当記事では、過去検証ソフト「Forex Tester」の使い方や過去検証方法を解説いたします。
今回は、ペイントツールを使う方法と便利な活用術についてです。
「過去検証って何?」「Forex Testerって何?」という方は、まず下記をご覧ください。
これを読むと過去検証の重要性やForex Testerの購入法からインストールまで分かります。
関連記事の一覧はこちらです。
ペイントツールの使い方

チャートを分析する上で欠かせないのがペイントツール(グラフィックツール)です。
ForexTesterには豊富なペイントツールがありますので、今回はその解説と便利な活用術を紹介していきます。
ペイントツールを使うには、「チャート」メニューの「グラフィック・エレメント」を選択します。

この中の「グラフィックパネル」を選択すると、常にペイントツールの一式が画面に表示されますので、お好みでお使いください。
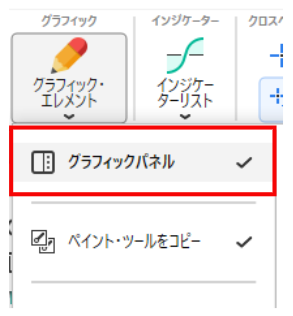
↓選択すると、常にツールが画面に表示されます。
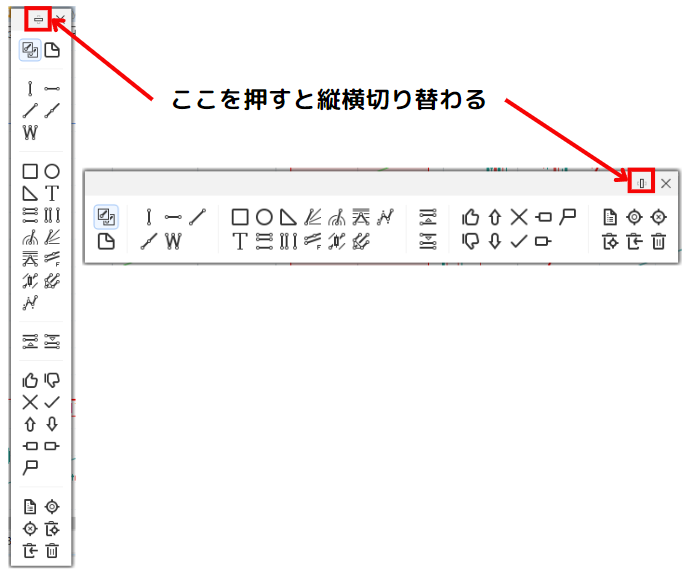
主なツール紹介

よく利用されるツールについて解説していきます。
トレンドライン
トレンドラインは、最もよく使われるツールです。

上記を選択すると、マウスアイコンの形が変わり、トレンドラインを引ける状態になります。
始点をクリックしたあと、終点をクリックすることでラインが引かれます。
この時、Shiftを押しながら操作すると、45°単位にラインを引けます。
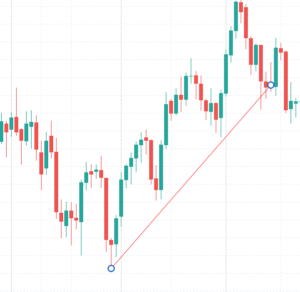
ラインのデザインを変えたい場合は、ラインを「ダブルクリック」か「右クリック→編集」で設定できます。
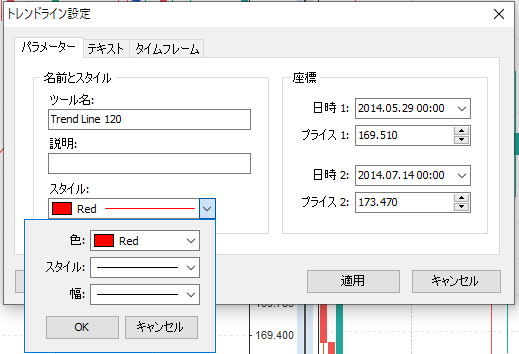
もう一つ、似たツールに「ライ」があります。

こちらは、終端の無いラインを引きたいときに活用してください。
水平線・垂直線
水平線、垂直線は、下記のアイコンを選択すると描画できるようになります。

水平線は、チャートのサポートライン・レジスタンスラインを引くのに使われます。
何回かタッチして跳ね返されているところをつなぐように引くのがポイントです。
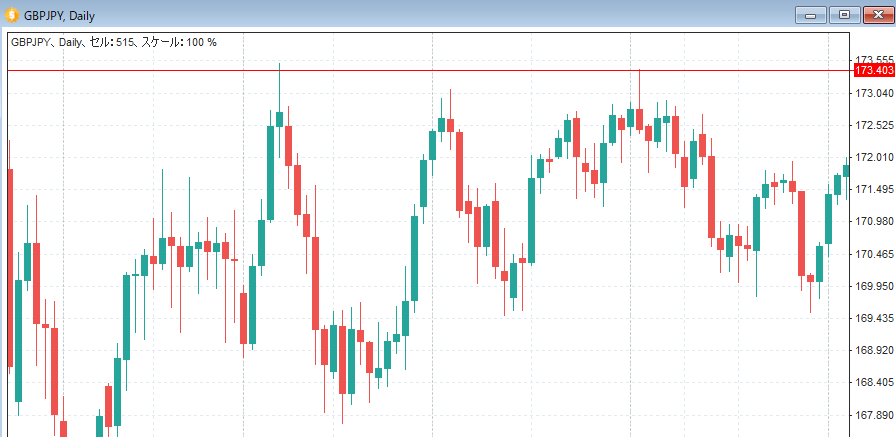
垂直線は、主に時間軸を強調したい時に使われます。
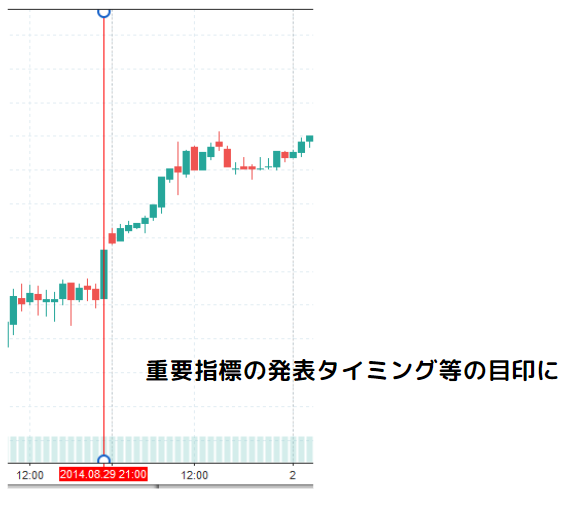
Forex Tester 6からラインにテキストを設定できるようになりました。
ラインをダブルクリックか右クリックの編集で「テキスト」タブから設定できます。
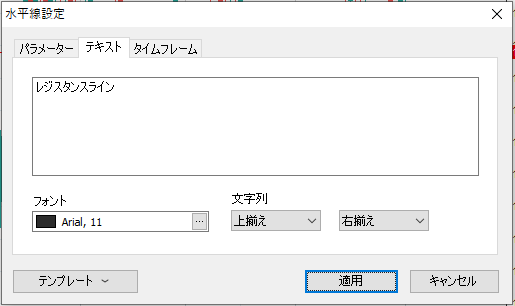
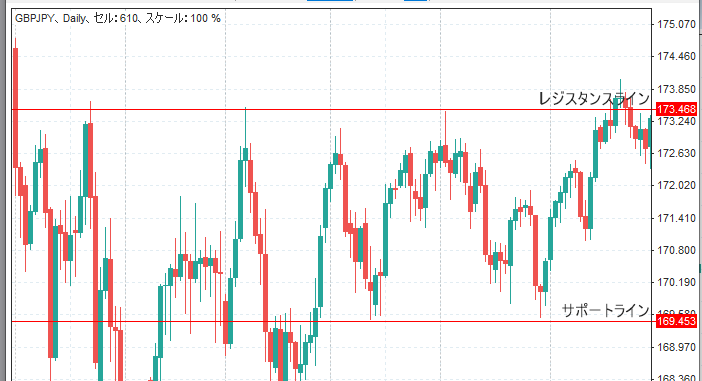
チャネル
チャネルとは、チャートの価格が一定の範囲内で推移する傾向を指します。
Forex Testerでは、
- リニアリグレッションチャンネル
- フィボナッチチャンネル
の2種類を引くことができます。
それぞれチャネルですが、使い方は真逆ですのでご注意ください。
リニアリグレッションチャンネル

上記のアイコンを選択してから、チャートの始点をクリックします。
すると↓のような線が現れます。
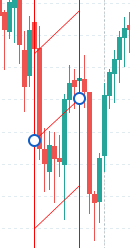
そのまま右方向へカーソルを移動させてみてください。
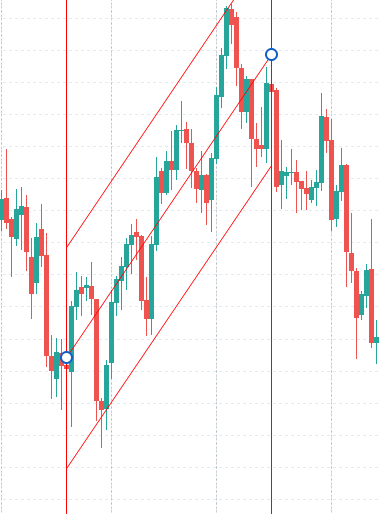
すると、勝手にチャートの値動きに合わせたチャネルを描画してくれます。
再度クリックするとラインが確定されます。
使い方は、チャネルの上部/下部ライン付近で反転する可能性があるので、そこを売買ポイントとする戦略が考えられます。
また、中央のラインより上なら、買い方が強く下なら売り方が強い、という読み方もできます。
フィボナッチチャンネル
このツールは難易度高めで、使うにはフィボナッチとはなにか?から知る必要があり、それだけで記事ができてしまうので、別の機会に詳しく解説していきます。
今回は概要レベルで紹介します。

こちらを選択すると、トレンドラインを引く時ような描画モードになります。
トレンドラインを引く時と同じような感覚で、チャネルの上限(or下限)ラインを引きます。
すると、どばっと色々な線が出てきて驚くと思いますが、2番目の線をチャネルの下限(or上限)に合わせてください。

これで何がわかるかというと、チャネルをブレイクしたあとの利食い水準(反転ポイント)の目安として利用されます。
下記の例だと、ちょうど赤丸の部分で反転していることがわかると思います。
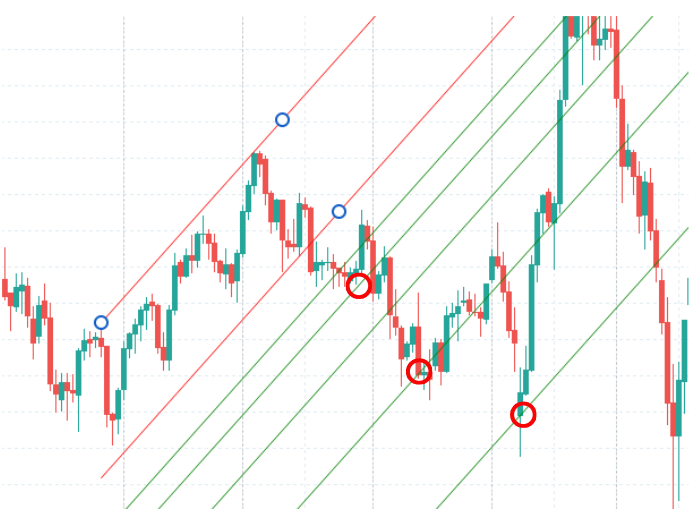
当然、確実にそうなるわけではなく、あくまで傾向で、これだけで判断するのは危険なので、ご注意ください。
リワード/リスク
リワード/リスクツールは、チャート上からリスクリワードを直感的かつ簡単に確認できるツールです。
リスクリワードについては、下記の記事にて解説しておりますので、参考にしてみてください。
下記のアイコンを押すと、

このような表示が出てきます。
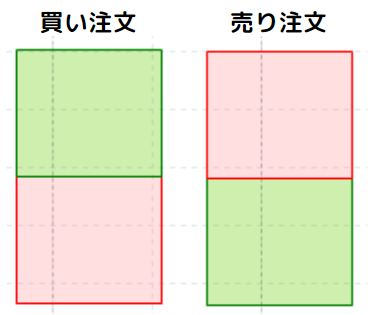
左が買い注文のアイコンを選択した場合で、右が売り注文を選択した場合です。
赤エリアが損失幅、緑エリアが利益幅を表します。
これをチャートに配置し、赤エリアを損切りラインに、緑エリアを利益確定ラインに設定します。
例えば、次のような感じです。

配置すると、下記のように、リスクリワードの比率が表示されます。

このように、損切りはこの辺、利確はこの辺、と置いて、感覚的にリスクリワード比率を確認できるのがこのツールです。
上の例の場合、1.8なので、勝率によっては微妙な値です。
なので、この場面では、トレードをせずに見送ろう、というような判断も行うことができます。
ノート
過去検証を行っていると、チャートの特定の部分にメモを残したくなります。
そんなときに使えるのがノートツールです。

ノートアイコンを選択すると、次のようなマークがチャートに表示されます。

マウスを移動させると、一緒にマークも移動するので、メモを残したいバーでクリックします。
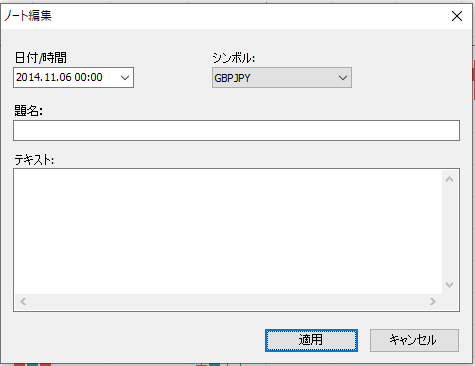
クリックしたバーに、題名と内容を残すことができるので、書き込んで「適用」を押します。
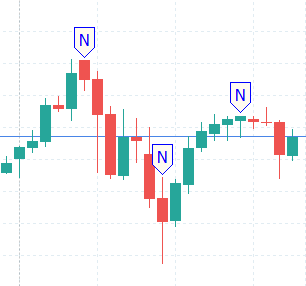
書き込むと、チャート上にマークが残り、削除するまでずっと残り続けます。
書き込んだノートは、画面下部のノートタブで確認が可能です。
また、ノートをダブルクリックすると、その場所までチャートが移動します。
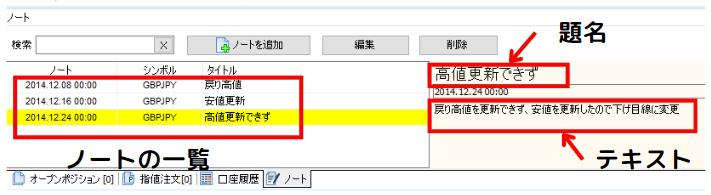
各種アイコン
チャート上に、目印を残しておきたいときには、下記のアイコンが便利です。

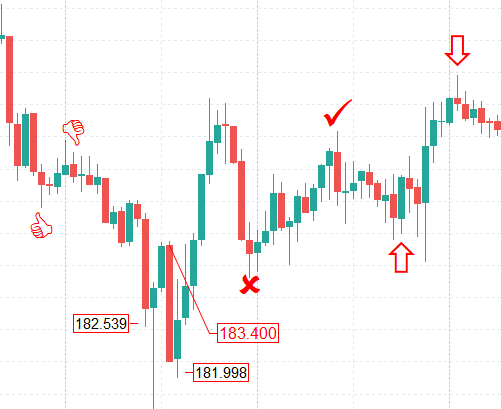
特に値段マークは、チャートをスクショして残したいような場合に、便利です。
フィボナッチツール
前述したチャネルにて「フィボナッチチャンネル」というツールがありましたが、他にもフィボナッチを利用したツールがたくさんあります。

これらを全て紹介するには長くなりすぎるので、1つだけ簡単に使えるものを紹介します。
それが、下記のフィボナッチツールです。

これは、大きく下落した後や大きく上昇した後の反発の目安ラインとして利用されます。
下落を例にすると、まずは頂点をクリックし、その後、底をクリックします。
すると下記のような緑色のラインが引かれます。
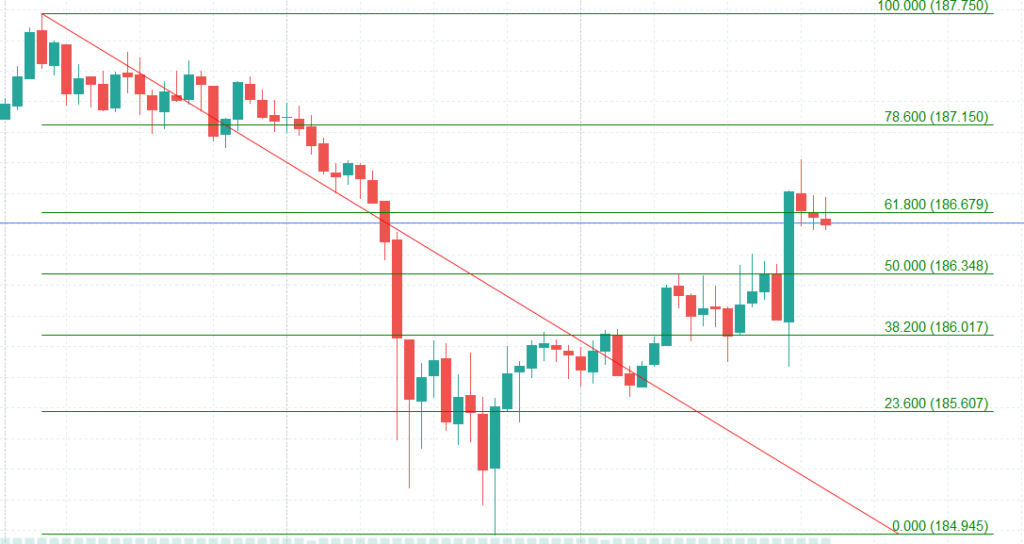
これがフィボナッチのラインです。
23.6/38.2/50/61.8/78.6/100というのは、頂点-底の間の割合(%)を表しています。
なので、50%のラインが半値戻しラインです。
この数値のあたりが反発の目安ラインとして用いられます。
当然、綺麗にこの数値通りになることは無く、売りの勢いが強い時は戻りが少なかったり、逆に弱い場合は全部戻して逆に上昇に転じることもあります。
その辺の相場の勢いを推し量ることにも使えますが、割とテクニカルな分析になってくるので、別途フィボナッチの解説記事は書く予定です。
エリオット波動(ポリーライン+ウェーブシンボル)
最後に、エリオット波動を引きたいときに使えるツールの紹介です。
エリオット波動とは、詳しくは別の機会に行いますが、簡単に言うと、チャートの波にはパターンが有り、カウントすることで、次の波の長さやタイミングを予測する、という理論です。
エリオット波動には、次の2つのツールを組み合わせます。

まずは、ポリーラインです。
このツールを選択すると、チャート上をクリックするたびに、ジグザグラインを引くことができます。
終わらせたい時は、右クリックしてください。
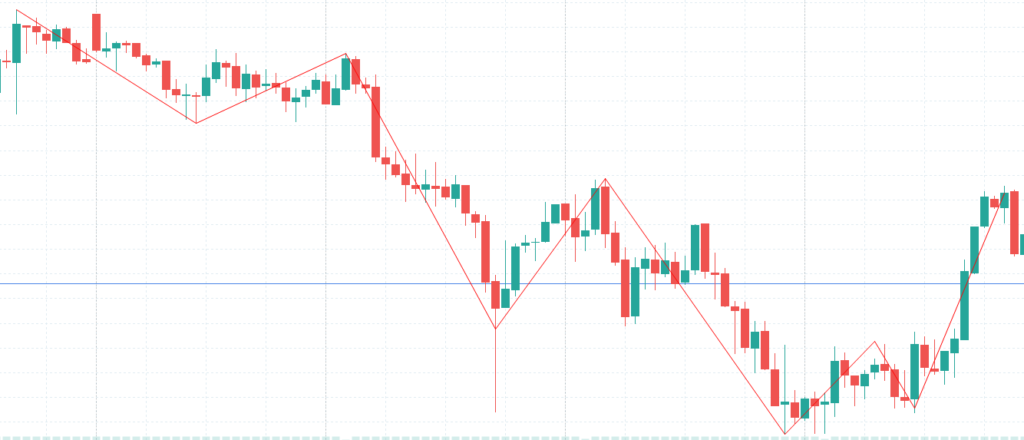
エリオット波動だけでなく、戻り高値や押し安値、トレンドやレンジを可視化したい時にも使えます。
次に、ウェーブシンボルツールです。
選択すると、下記のようにシンボルを選ぶ画面になります。
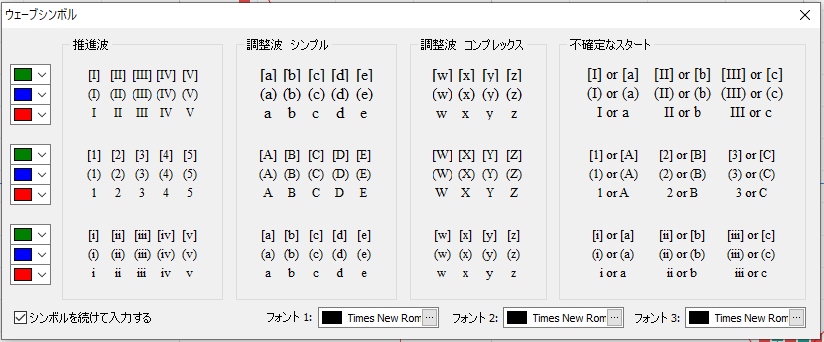
推進波/調整波にあわせて、好きな記号を選んでください。(この辺はエリオット波動を知っていないと意味不明な文字列になりますが)
選択したら、ポリーラインと同じ要領で、おきたい場所をクリックしていきます。
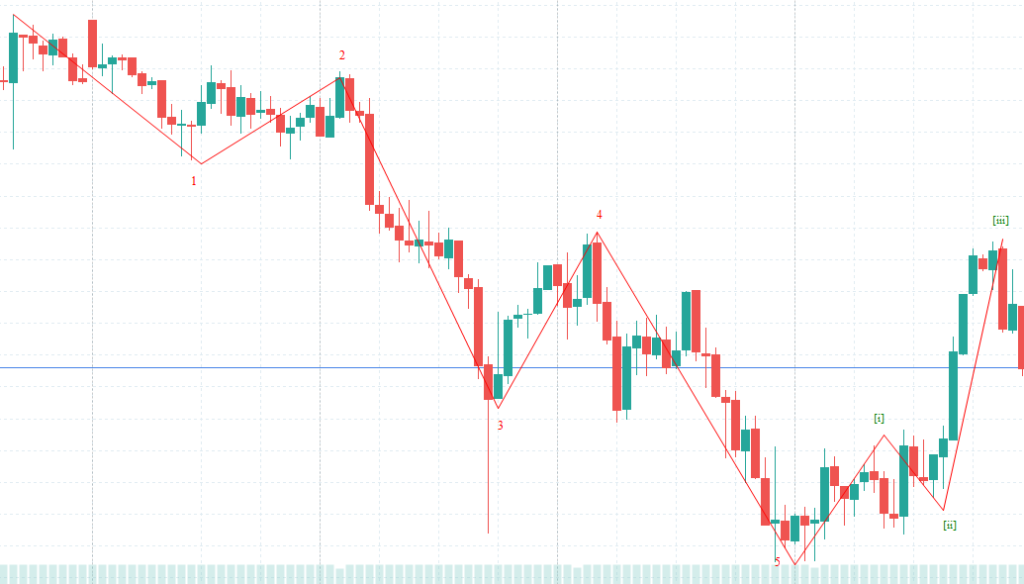
エリオット波動の引き方は、個人差が出るので、クセの強い高度な分析になりますが、使いこなせると売買ルールの根拠として使えるようになる重要なテクニックです。
便利な活用術
いくつか自分が便利だと思う利用方法を紹介いたします。
トレンドラインでチャネル作成
チャネルツールを使わずに、トレンドラインでチャネルを作成する方法です。
やり方は簡単で、トレンドラインを引いたら、右クリックで複製を選択肢、引いたラインの反対側に持っていくだけです。
・トレンドラインを引く
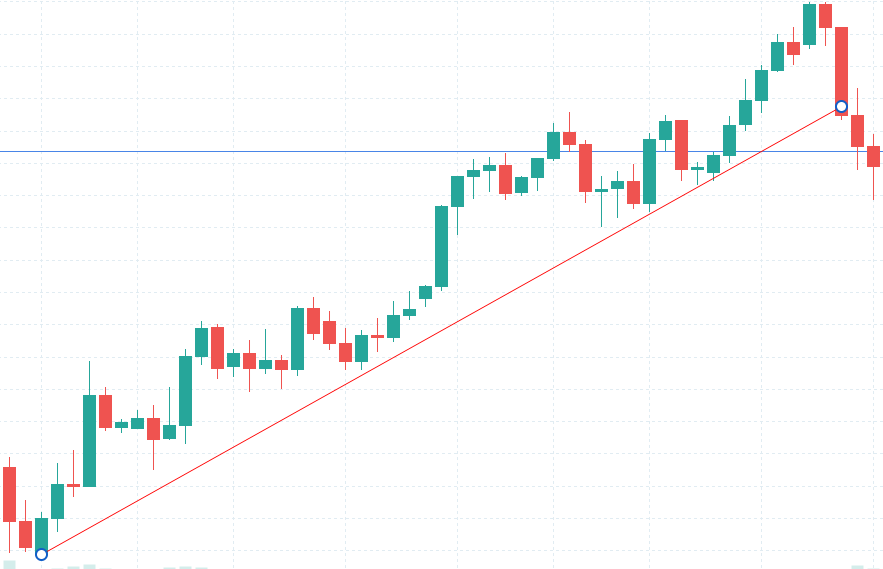
・右クリックで複製選択
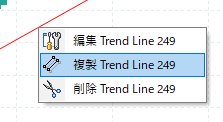
・反対側にドラッグ
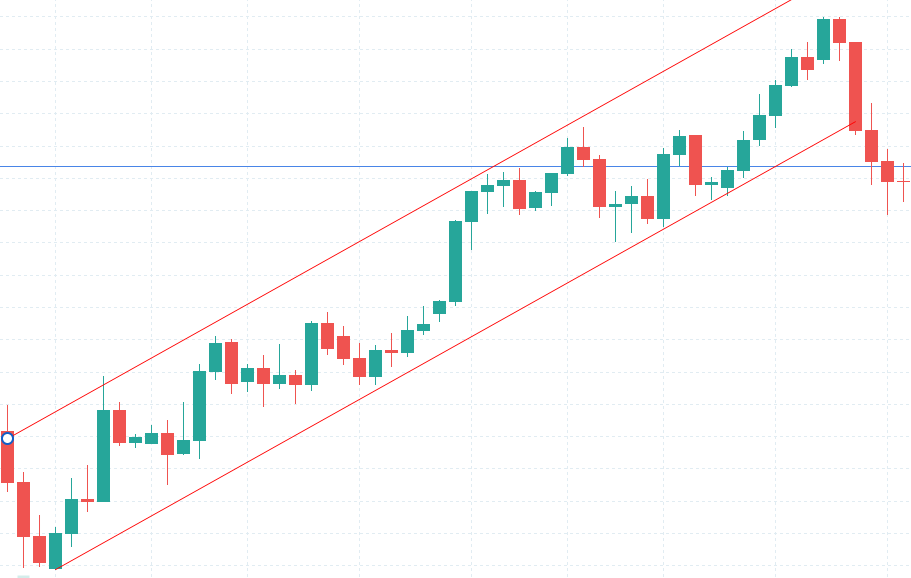
複数時間軸で共有
下記の「ペイントツールをコピー」を有効にしておくと、複数画面で描画したオブジェクトが共有表示されます。

これを使うと、日足で引いたトレンドラインを同時に1時間足で確認する、という使い方ができます。

時間軸ごとに太さや色を変える
複数の時間軸を比較してチャートを分析することをマルチタイムフレーム分析と言いますが、複数の時間軸を比較する場合に、時間軸が長い方が影響力が強くなります。
しかし、普段はトレードをする時間軸を見ることが多いと思うので、そんな時に上の時間軸のラインを強調するように引いておけば、トレンドの方向を見失わずにすみます。
自分は、複数画面で引いたラインを時間軸ごとに、太さや色を変えることで、上の時間軸を強調するようにしています。
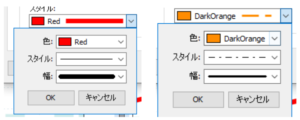

テンプレートの活用
ラインの色やスタイルを変えて見やすくする場合、毎回設定するのは面倒ですよね?
そんな時は、テンプレート機能を使うと楽に設定できます。
やり方は、編集画面の左下にある「テンプレート」で「名前をつけて保存」します。
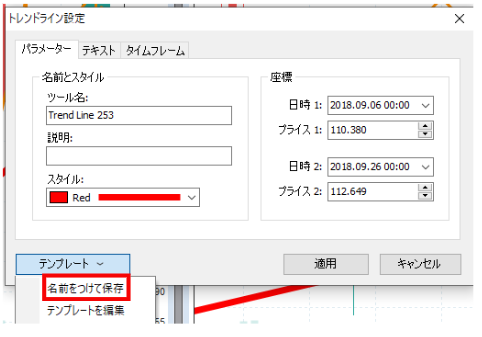
一度保存すると、このテンプレートにリストが表示されるので、選択するだけです。
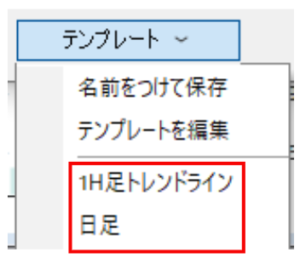
過去検証では何度もラインツールを使用するので、効率の良い操作を覚えていると楽になります。
まとめ
- 豊富なペイントツールを使いこなすと、分析の精度が上がります。
- それぞれの特徴を覚えておいて、使いこなしましょう。
- 適度にデザインを変えて、テンプレート化しておくことでみやすさと効率が上がります。







