当記事では、過去検証ソフト「Forex Tester」の使い方や過去検証方法を解説いたします。
「過去検証って何?」「Forex Testerって何?」という方は、まず下記をご覧ください。
これを読むと過去検証の重要性やForex Testerの購入法からインストールまで分かります。
関連記事の一覧はこちらです。
プロジェクトを作る

新規プロジェクトの作成
まずは新規プロジェクトを作成します。
「プロジェクト」と聞くと難しく感じるかもしれませんが、ここでは“検証を行うためのファイル”を指します。
たとえば、「2015年のドル円を検証するためのファイル」を作るイメージです。
検証したい内容ごとに1つのプロジェクトを作成すれば、必要なときにすぐに検証を再開できます。
また、1つの戦略につき1つのプロジェクトを用意(移動平均を使った手法とボリンジャーバンドを使った手法はファイルを分ける等)すると、各戦略を個別に管理しながら検証を進めることが可能です。
【手順】
メニューの新規プロジェクトアイコンを選んでください。
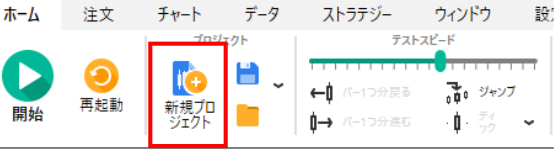
選ぶと次の画面が出ます。
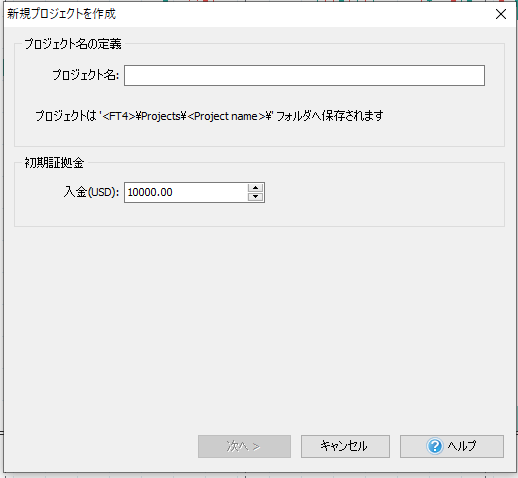
| 項目 | 説明 |
|---|---|
| プロジェクト名 | 好きな名前で構いません。 戦略や通貨名、検証年などを入れておくと区別がつきやすくなります。 |
| 初期証拠金 | 仮想売買のための初期資金量です。 |
ここでつけたプロジェクト名は、プロジェクトを開く際に下記の様に表示されるものなので、難しく考えず、あとから見て区別つくようなもので構いません。
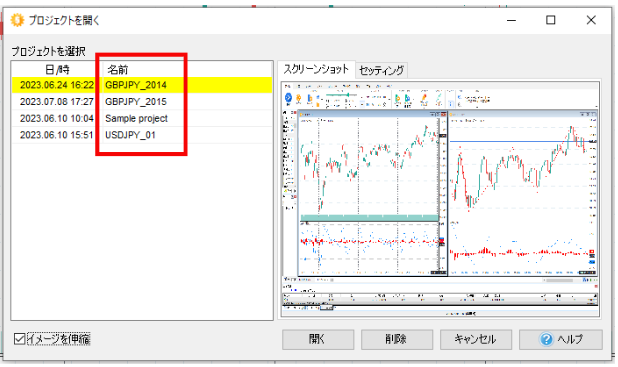
通貨とテスト期間
次に、検証に使う「通貨」と「テスト期間」を設定します。
ここで選んだ通貨のみ、検証で選べるようになります。
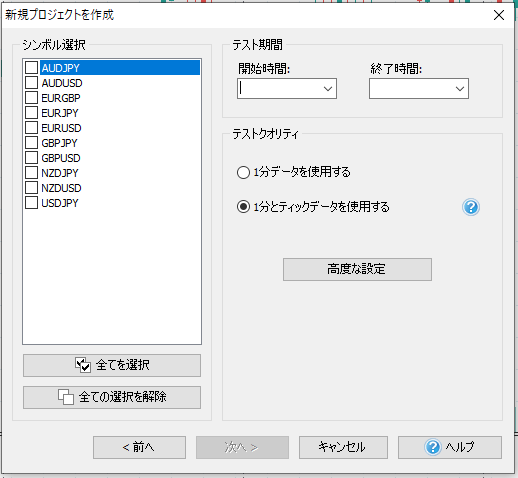
| 項目 | 説明 |
|---|---|
| シンボル選択 | 検証を行う通貨を選んでください。 |
| テスト期間 | 検証を行う期間を選んでください。 |
| テストクオリティ | データの細かさです。 「1分とティックデータを使用する」を選ぶと リアルに近くなるのでおすすめですが、VIPデータのみです。 |
選んだ通貨は、下記のように、検証時に選べるようになります。
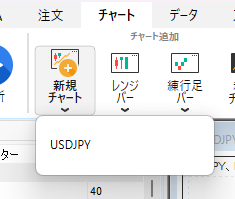
タイムゾーン設定
次にタイムゾーンや開始時間の設定です。
初めての場合は特に気にせずそのままでも良いです。
ちなみに、GMT+9にすれば日本時間です。
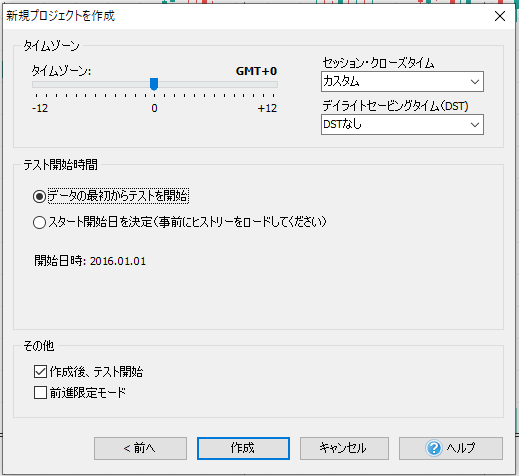
| 項目 | 説明 |
|---|---|
| タイムゾーン | 時間をどの国に合わせるかの設定です。 セッション・クローズタイムをあわせたい国にすると スライダーが自動設定されます。(東京市場に合わせたいなら東京クローズ) DSTはサマータイムを適用するかどうかです。 |
| テスト開始時間 | 前の画面で設定した期間の最初からはじめるか、 特定の日からはじめるかを決めます。 |
| その他 | 「作成後、テストを開始」:プロジェクト作成後から自動で動き始めます 「前進限定モード」:時間を戻せないリアルに近いモードです |
移動平均線のように、一定期間のデータが必要なインジケータを使う場合は、最初のデータ不足によってインジケータが途中で切れてしまうことがあります。
このような場合は、テスト期間を通常よりも長めに設定し、実際にテストを開始する日付を後ろにずらすことで、インジケータを十分に反映させた状態でテストを始められます。
例)20日移動平均線を使って、2020年1月1日~12月31日の検証を始める場合
テスト期間:2019年12月1日~2020年12月31日(少し長めに設定)
スタート開始日:2020年1月1日
約1ヶ月ほど余裕を持ってはじめることで、移動平均線が最初から引かれるようになります。
プロジェクト作成完了
設定が完了すると、データのよみこみが開始され、チャートが表示されます。
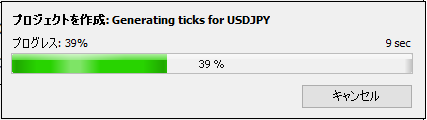
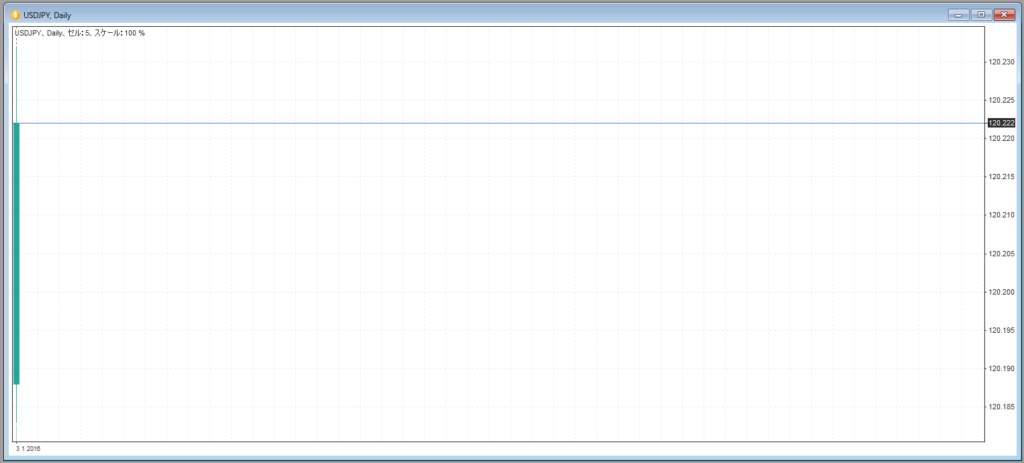
「作成後、テスト開始」を選んでいた場合は、いきなりチャートがピコピコ動き出してくると思います。止めたい時は、左上の停止ボタンを押してください。
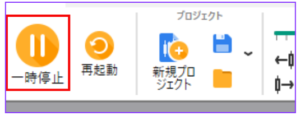
逆に、選ばなかった場合は、真っ白の画面が出てると思うので、左上の開始ボタンを押すと、チャートがピコピコ動きはじめます。
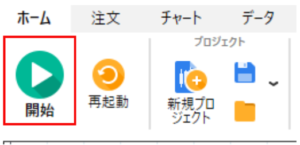
以上で、プロジェクトの作成は完了です。
これで、いよいよ過去検証のスタートラインに立ちました!
作成したプロジェクトは、下記の場所で保存したり読み込みができます。
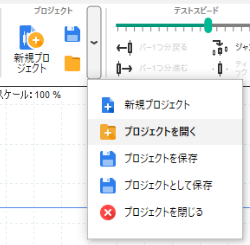
検証が途中でも、保存して読み込み直すと、途中の日付から再開できるので、毎日少しずつ検証する、ということもできます。
日付/時間操作

プロジェクトができたら、早速動かしてみましょう!
自動で時間を進める
まずは、自動で時間を進める方法ですが、左上の開始ボタンを押します。
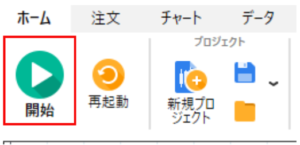
すると、チャートが自動で動き始めます。
速度の調整は、下記のスライドバーで設定できます。
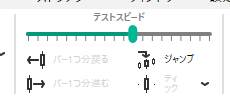
止めたくなったら開始ボタンが一時停止ボタンに切り替わっているので、これを押します。
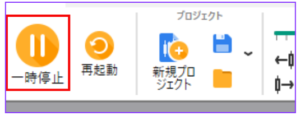
自動で進むバーの数の設定は、「ティック」右側の下矢印を押してください。
(一時停止しないと押せません)
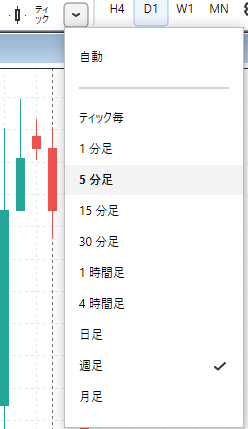
手動で時間を進める
次に、手動で時間をすすめる方法です。
プロジェクト開始やプロジェクトを読み込んだ時は、自動実行と同じように、一度「開始ボタン」を押す必要があります。
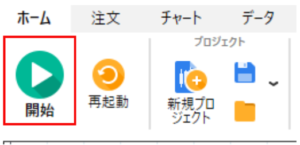
そして、すぐに一時停止ボタンを押すと、 テストスピードスライダーの下のボタンが有効になります。
(停止状態でないと使えない機能です)
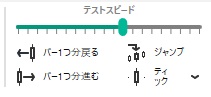
| 項目 | 説明 |
|---|---|
| バー1つ分戻る | バー1つ分削除されます。 ただし、プロジェクト作成で「前進限定モード」を選んでいた場合は 使えません。 |
| バー1つ分進む | バー1つ分先に進みます。 |
| ジャンプ | 特定の日時にジャンプします。(次項で説明) |
| ティック | 押すごとに、特定の時間足分進みます。 |
ティックについてもう少し詳しく説明します。
ティックは、選択した時間足に応じてチャートを進める機能です。
例えば、「週足」にチェックをつけます。
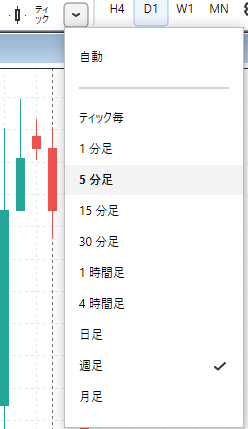
チャートが日足の状態で、ティックボタンを押すと・・・
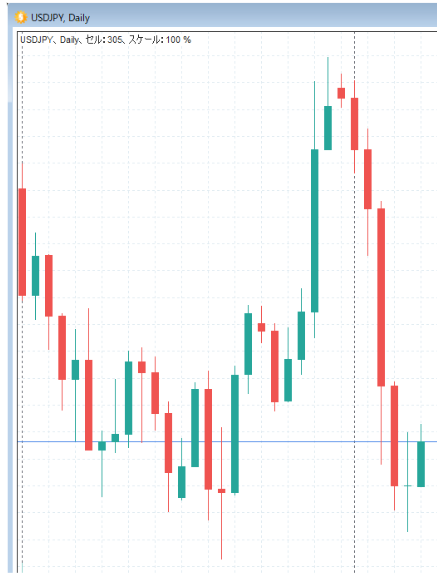
以下のように1回の操作で一気に1週間分進めることができます。
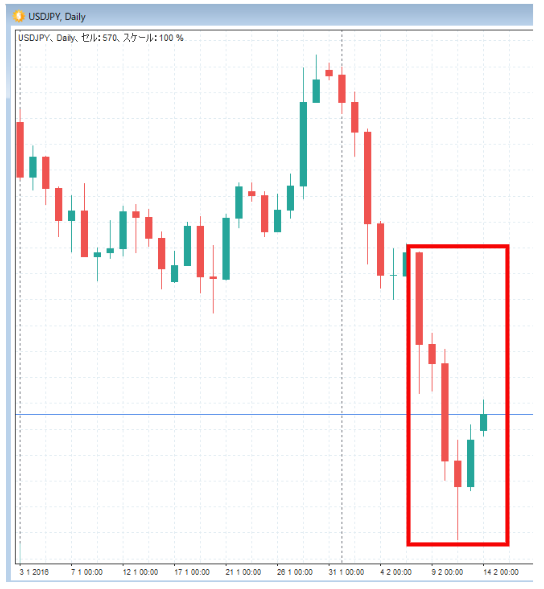
特定の時間にジャンプする
前述したジャンプについて、押すと下記の画面になります。
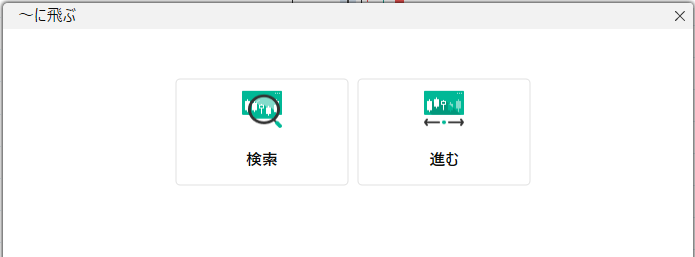
| 項目 | 説明 |
|---|---|
| 検索 | 表示されているチャートの指定した日付にジャンプします。 まだ表示されていない期間を指定しても飛びません。 |
| 進む | まだ表示されていない日時を指定するとそこまでチャートを進めます。 |
2つの違いは、
「検索」・・・現在表示されてるチャートの中でのジャンプ
「進む」・・・表示されていない日付までチャートを表示させながらジャンプ
です。
「進む」にした場合でも、自動注文は機能します。
例えば、損切り設定をしていて、「進む」で未来に進めた場合、途中で損切り条件に合致したら損切り決済されます。
時間軸と通貨

次に時間軸と通貨の変え方の説明です。
時間軸を変える
時間軸を変えるには、ホームメニューのタイムフレーム部分を選択します。
・日足(D1)
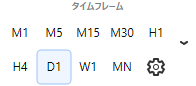

・1時間足(H1)
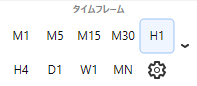

歯車ボタンを押すと、タイムフレームを追加・編集することができます。
基本的にはデフォルトのままで問題ありません。
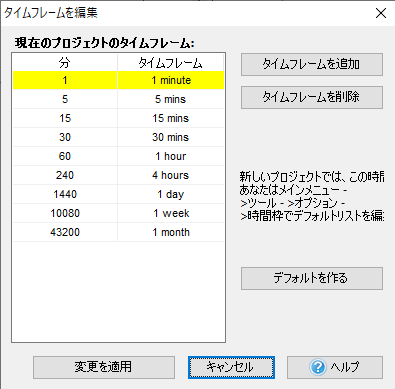
通貨を変える
新しい通貨のチャートを表示する場合は、「チャート」メニューから「新規チャート」を選択してください。すると通貨のリストが表示されるので、表示したい通貨を選びます。
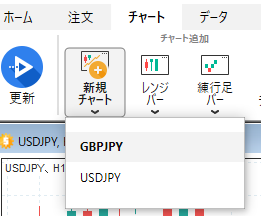
ここに出てくる通貨のリストは、プロジェクト作成時に選んだ通貨のみとなります。
通貨を追加したい場合は、プロジェクトを新規で作り直しましょう。
複数窓で使う
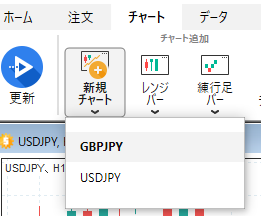
新規チャートを選ぶと、新規画面でチャートが開かれ、その画面ごとに時間軸を設定可能です。
なので、↓こういった風に、ドル円の1時間足とポンド円の日足を並べる、といった事もできます。
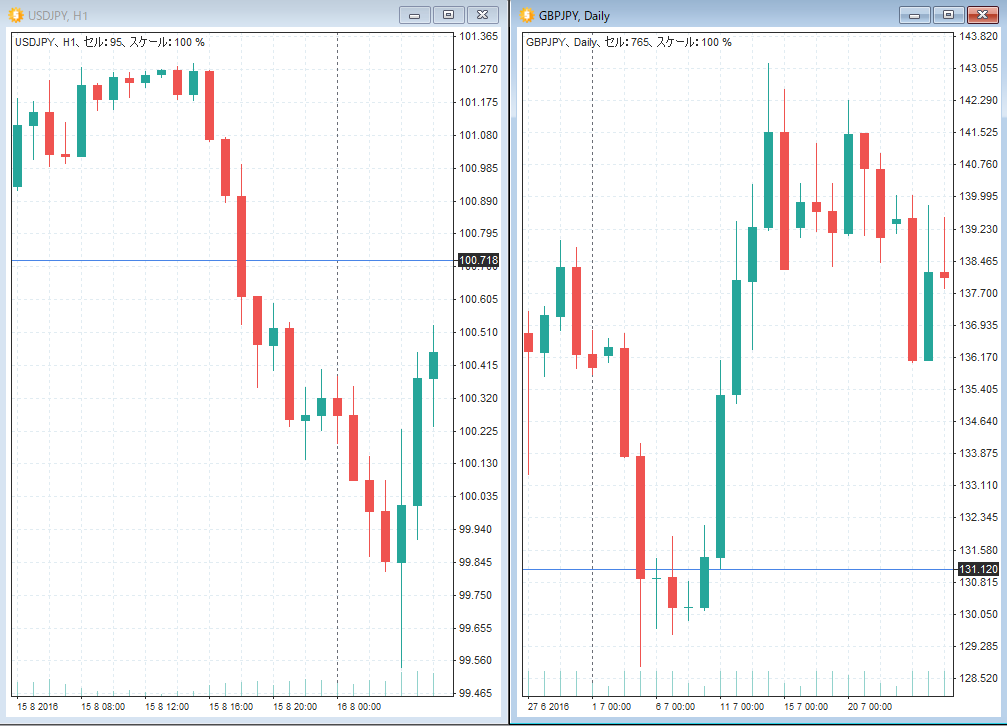
また、↓のように、たくさん画面を開けば、同一通貨で複数時間軸を並べる使い方もできます。
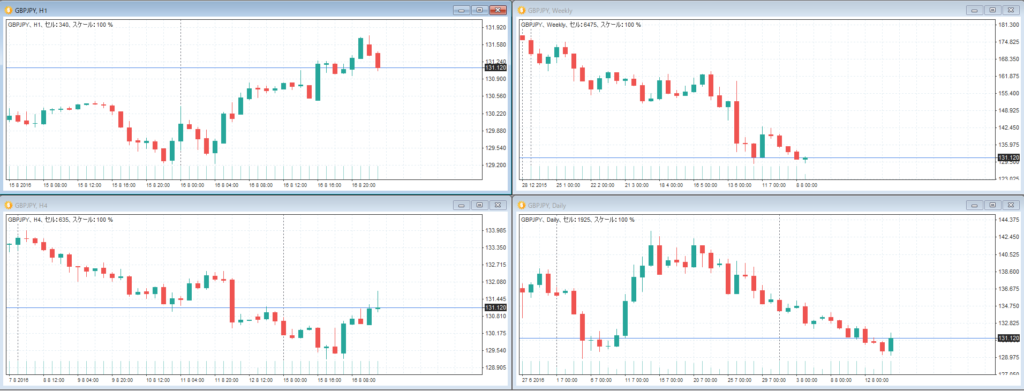
ちなみに、この状態で、バーを進めれば、すべてのチャートが同期されて一緒に進みます。
まとめ
今回は、プロジェクトの作成からバーの操作方法、時間軸や通貨の切り替え方法まで説明しました。主なポイントは以下のとおりです。
・プロジェクトを手法や通貨、年数によって使い分ける。
・お気に入りの時間軸で複数ウィンドウを作成し、チャートを並べて表示する
・バーを操作するときは、どの時間軸をメインにするかを意識する
これらは一見基本的な内容ですが、非常に重要な操作です。ぜひ実際に触りながら身につけていってください。





